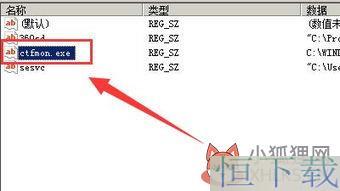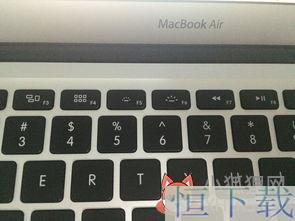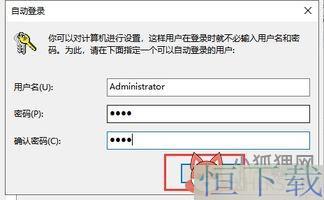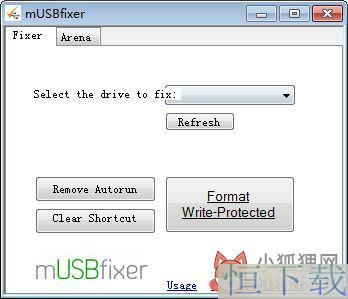-
游戏榜单
- 1.
 拳皇11
拳皇11 - 2.
 崩溃大陆2中文版 v100.0.119安卓版下载
崩溃大陆2中文版 v100.0.119安卓版下载 - 3.
 对峙2国服 v0.27.3手机版下载
对峙2国服 v0.27.3手机版下载 - 4.
 腐蚀rust v0.4.11安卓版下载最新版
腐蚀rust v0.4.11安卓版下载最新版 - 5.
 实况足球华为渠道服
实况足球华为渠道服 - 6.
 熊猫猜猜
熊猫猜猜 - 7.
 口袋妖怪漆黑的魅影官方正版手游下载v2021.09.23.22最新版
口袋妖怪漆黑的魅影官方正版手游下载v2021.09.23.22最新版 - 8.
 地铁跑酷最新版
地铁跑酷最新版
-
软件榜单
- 1.
 哒哒工具箱app
哒哒工具箱app - 2.
 360摄像机下载
360摄像机下载 - 3.
 酒钢点点通2.0app
酒钢点点通2.0app - 4.
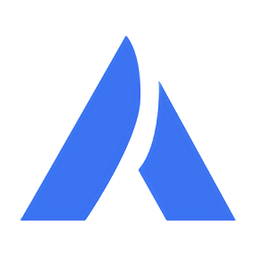 APKHUB app
APKHUB app - 5.
 百度掘金APP软件下载v13.30.0.11
百度掘金APP软件下载v13.30.0.11 - 6.
 数码宝贝生命手环app(digimonvblab)
数码宝贝生命手环app(digimonvblab) - 7.
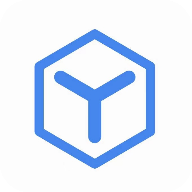 hzd6cc画质助手(PUBG广角助手)app
hzd6cc画质助手(PUBG广角助手)app - 8.
 蛋仔模拟器(EggNSEmulator)
蛋仔模拟器(EggNSEmulator)
u盘启动盘制作方法?
小编:恒下载站 时间:2023-03-29
云骑士装机大师u盘教程
1、出云骑士PE选项的界面, 一般新机型选择Windows8 PE,老机型可以选择Windows 2003 PE,选择完毕后回车进入即可。 2、进入PE之后,大家可以根据自己的需要在屏幕上显示的进行选择,我这里是进入的第一个选项。
点击回车进入PE系统界面。
3、进入PE系统之后,在PE系统桌面找到云骑士PE安装工具。将其打开,然后在界面可以看到U盘启动盘中的系统。(这里是G盘,如果你不确定是否为U盘中的系统,你可以打开(此电脑)来查看。) 4、接着勾选需要安装的系统,在选择目标分区这里软件已经自动帮你识别好了系统盘位置,所以不需要手动再去选择(双系统用户需要选择别的分区安装系统)。
最后点击安装系统。 5、此时这步骤是软件会帮你全自动安装,安装过程中请保持通电正常,不要随机关机或者打开其他软件。完成之后点击重启。
云骑士装机大师重装Win10,最后都显示:PE文件不正确,未能找到包含扩展名为*sdi.的文件
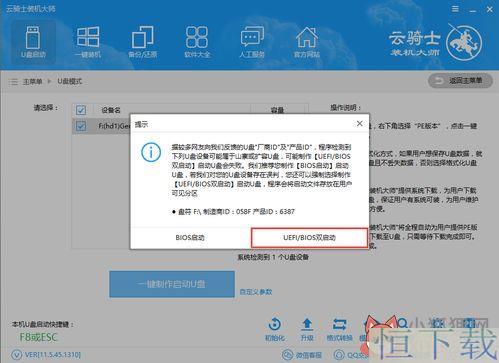
云骑士装机大师重装Win10,最后都显示:PE文件不正确,未能找到包含扩展名为*sdi.的文件是设置错误造成的,解决方法为:1、打开云骑士装机大师,点击“U盘启动”,选择“U盘模式”。2、选择U盘的PE版本,有“菜鸟版、标准版、豪华版”,在这里选择标准版。
3、选中U盘,选择自定义参数,模式默认选择HDD-FAT32,若是新电脑参数可单选NTFS,CHS为较老的机器的一种兼容模式,可用于某些不能自动检测模式的BIOS CHS寻址模式,为了保证兼容性,NTFS和CHS应当同时勾选,启动方式选择双启动,然后点击一键制作启动U盘4、选择完点击“一键制作启动U盘”按钮会弹出“格式化”窗口,以下会有2种选项选择【格式化U盘且不丢失数据】与【格式化U盘且丢失数据】,建议大家选择【格式化U盘且不丢失数据】,当然你也可以自己拷贝起来再制作U盘启动5、紧接着是“系统选择”功能,云骑士在制作U盘启动盘同时提供了【微软官方原版】和【GHOST版】的系统下载,可以顺便勾选你需要的系统,因为系统文件较大在制作PE系统过程会有点久,请大家耐心等待一下。
6、接下来会进入PE个性化设置界面,这里直接点击保存设置并确定即可。
u盘启动盘制作方法

1、首先在官网下载云骑士一键重装系统软件,下载好以后打开云骑士装机大师,打开后云骑士会自动配置用户的电脑信息,选择启动U盘界面。2、在电脑上插入U盘,点击制作U盘启动盘。
3、接着就进入了选择系统的界面,在这里可以看到有各种版本的选项,这里以windows8家庭版64位系统,然后点击开始制作。
4、制作U盘启动盘需要清除所选U盘的所有文件,若有资料,则先自行备份文件再开始制作。备份完成后回到制作画面,点击确定。5、接下来云骑士就开始进行系统的下载。同时,若想换一个系统下载,则可以点击取消制作,进行取消更换。
在这里下载的系统文件较大,耐心等待。6、制作完成后可以点击预览,模拟U盘启动界面。记下云骑士界面提示的U盘启动快捷键。
即制作完成U盘启动盘。