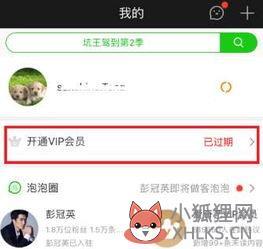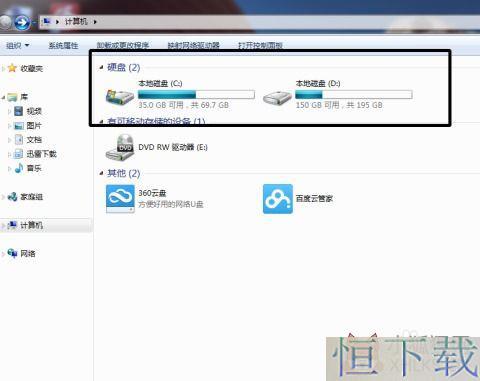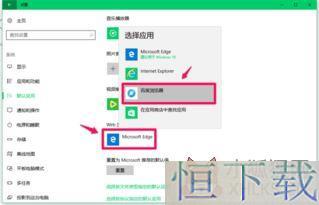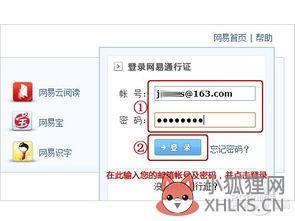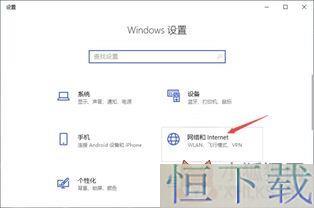-
游戏榜单
- 1.
 拳皇11
拳皇11 - 2.
 崩溃大陆2中文版 v100.0.119安卓版下载
崩溃大陆2中文版 v100.0.119安卓版下载 - 3.
 对峙2国服 v0.27.3手机版下载
对峙2国服 v0.27.3手机版下载 - 4.
 腐蚀rust v0.4.11安卓版下载最新版
腐蚀rust v0.4.11安卓版下载最新版 - 5.
 实况足球华为渠道服
实况足球华为渠道服 - 6.
 熊猫猜猜
熊猫猜猜 - 7.
 口袋妖怪漆黑的魅影官方正版手游下载v2021.09.23.22最新版
口袋妖怪漆黑的魅影官方正版手游下载v2021.09.23.22最新版 - 8.
 地铁跑酷最新版
地铁跑酷最新版
-
软件榜单
- 1.
 哒哒工具箱app
哒哒工具箱app - 2.
 360摄像机下载
360摄像机下载 - 3.
 酒钢点点通2.0app
酒钢点点通2.0app - 4.
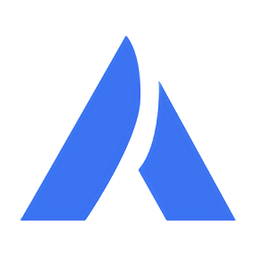 APKHUB app
APKHUB app - 5.
 百度掘金APP软件下载v13.30.0.11
百度掘金APP软件下载v13.30.0.11 - 6.
 数码宝贝生命手环app(digimonvblab)
数码宝贝生命手环app(digimonvblab) - 7.
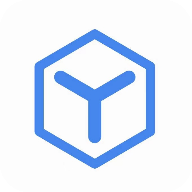 hzd6cc画质助手(PUBG广角助手)app
hzd6cc画质助手(PUBG广角助手)app - 8.
 蛋仔模拟器(EggNSEmulator)
蛋仔模拟器(EggNSEmulator)
详解win8系统在虚拟机上的安装步骤?
小编:恒下载站 时间:2023-03-30
windows8安装步骤
U盘,因其体积小、容量大、小巧便于携带而被广泛应用,如今告别光驱时代,U盘是越来越常用了。现很多朋友都想用U盘来装系统,那我们该如何用U盘来安装win8系统呢? 安装前准备 : 1) win8 iso 系统镜像文件,32位、64位都可以,看自己需要。
2) 下载Win$Man(Windows系统安装工具) 2.0 正式免安装版。
3)准备 一个 16GB 以上 USB 存储设备,可以是 U 盘,也可以是移动硬盘,下面开始安装。 安装步骤: 1. 先将 Win8 iso 镜像文件解压到一个目录(比如 win8 64BIT 文件夹)备用; 2. 运行 Win$Man 软件,选择“Windows Vista/2008/2008 R2/7”,点击“浏览”选择win8 64BIT--sources--install.wim,在“请选择映像”下拉菜单选择 Windows8-ConsumerPreview.。
,点“下一步”继续。 3. 选择 G:并点击“将系统安装到这个分区上”和“将此分区作为引导分区”点“下一步”继续。 4. 选择“不进行磁盘控制器。
”,下一步继续。 5. 选择“此系统是安装在 USB 移动硬盘上”,下一步继续。 6. 点击“安装系统”,开始把 win8 安装到 USB 存储设备上。 7. 系统正在安装。
8. 安装完成后重启电脑,并从U 盘启动,第一次启动会比较慢一些,准备设备完成后电脑会自动重启一次,后面就跟用光盘安装一样,根据自己的习惯设置好后就可以进入系统了。 我们通过安装前准备和安装步骤上进行具体讲述,相信大家都能很清楚地知道整个安装流程了。
Windows 8下如何安装程序
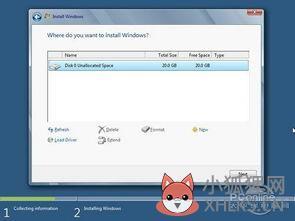
Windows 8二月份已经发布消费者预览版。相信各类适应Win 8的Metro 界面的软件也会相继推出,但是很多刚刚安装完Win 8的人还不知道如何下载和使用,下面给详细给大家讲解一下Windows 8下如何安装程序。
步骤1:在Windows 8的'Metro 界面中找到 应用商店,然后打开。
步骤2:应用商店有很多程序,找到我们想要的程序,然后打开。 步骤3:如果你为安装此程序的话,点击 安装 按钮,然后系统 自动下载 文件进行安装,用户不需要进行任何操作,只需要等待就可以了,非常的方便。 步骤4:当在右上角提示 “XXX已经安装”,然后回到Metro 界面。
详解win8系统在虚拟机上的安装步骤
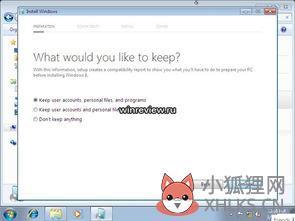
有时候由于工作的需要,需要在虚拟机上安装win8系统,很多人以为的操作很简单,就像安装在电脑中的步骤一样,其实不是这样的,在虚拟机上安装win8系统没那么简单,就让我来为大家详解详解吧。 1、安装好VirtualBox虚拟机软件。
软件名称:虚拟机系统VirtualBox官方中文版 软件大小84.40MB 可在百度搜索:虚拟机系统VirtualBox官方中文版 进行下载 2、启动virtual Box软件,点击新建按钮,新建一个新的虚拟系统。
3、输入虚拟系统的名称,选择操作系统的版本,这里向大家演示的是选择32位的win8系统。 4、配置虚拟系统的内存,使用默认的512MB,可根据自己的需求调节大小,最好不要超过自己物理机的一半内存量。 5、创新虚拟硬盘,可以用来安装操作系统和存储文件。 6、进入创建虚拟磁盘向导。
7、分配虚拟磁盘的大小。默认使用动态分配即可。它会根据系统的大小自动增加虚拟磁盘容量。
8、选择虚拟系统文件存储的地方和配置虚拟磁盘大小。这步做好后,准备工作就已经就绪。 9、启动前面新建的虚拟系统。
10、选择要安装的.操作系统镜像文件。(ps:图中使用的是Ghost类型的win8系统。) 11、启动系统,进行操作系统安装。
12、选择第三项来安装win8系统。 13、直接回车或者点击OK,进入Ghost系统。 14、按图示进行操作即可。选择从镜像文件来恢复系统。
15、选择Ghost文件夹。 16、选择以.GHO结尾的文件。 17、默认选择即可,直接选择OK进入下一步。 18、默认选择即可,选择OK进入下一步。
19、选择OK,马上进入系统恢复安装过程。 20、系统恢复安装中,等待安装完成。 21、安装完成后,选择重启启动。重启后,会出现前面那个安装画面,选择重硬盘启动即可,就进入了win8系统。
经过二十一步的操作,我们终于可以在虚拟机上把win8系统安装上了,虽然程序有点复杂,但是这是自己动手安装起来了,在电脑中使用两种系统,会让人感到有那么点成就感,希望我的介绍对大家有所帮助。
windows8.1安装教程
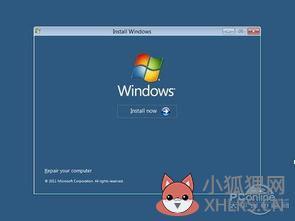
win8.1系统怎么安装?应该有很多朋友不知道怎么安装win8系统,都在找windows8.1安装教程,下面我为大家分享下win8.1系统安装教程。 windows8.1安装教程 安装win8.1需要的工具 1.U盘一个 大于500M的U盘都可以 2win8.1原版系统 3.通用PE工具 4.win8.1激活工具 一、制作U盘PE系统 1.首先制作U盘启动盘,在很早以前用U盘安装系统都是DOS系统,后来出现了PE系统,所谓的PE系统就是精简版的windows系统,最出名的是扬州老毛桃的只有一百多M的PE系统,这个是最出名的PE系统了 稳定方便而且功能强大,让我们真正的开始摆脱成本高、容易出错、比较多余的光驱,开始真正用U盘方便的安装系统了。
但是后来 win7 和win7都改变了安装部署 方法 ,而老毛桃后来没有更新了,所以直接用老毛桃PE安装win7和win8都不行了,但是后来各种高手制作的不同内核的PE系统,特别推荐通用PE系统。
本系统真正的win8内核制作,稳定功能强大,而且界面非常漂亮。 2.下载通用PE系统,然后安装到电脑上。 这时候把U盘插上 会自动检测出你插在电脑主机上的U盘,如下图所示,检测出我电脑上的金士顿U盘G盘。然后点击【一键制作U盘启动盘】(注意点击之前 先把你U盘上需要的资料转移到电脑上备份起来 ,不然一会儿制作之前U盘会被格式化,你U盘上所有的数据都会没了) 点击确定PE系统就会写入到U盘中,如上图所示,等到100%以后,会弹出一个窗口,大概的意思就是制作好了。
接下来注意的是先备份一下你的系统中的需要的资料,主要是【电脑桌面】和【我的文档】中的资料 直接转移或者直接复制到D盘或者其他磁盘中。 二、用U盘PE系统引导启动电脑 继续保持U盘插在电脑主机上,然后点击重启电脑,然后等电脑关闭重启过程中,不停的按键盘上的【del】键进入BOIS(根据各种品牌的主板不同 有所不同的 有的是按【F2】键、有的是按【F8】键、等 如果不行具体的可以根据你电脑的主板品牌 百度搜索 某某某电脑怎么进入biso快捷键)。 根据各中bios的不同 界面也有所不同,有的是如下图所示,还有的比较新的电脑界面更华丽,但是都大同小异。
在BOIS中的Advanced Bios Features(高级 BIOS 设置)中用键盘上的上下左右箭头键和【TAB】键盘操作设置U盘为第一启动顺序,上面第二种界面的设置就在【Boot】中设置就可以了。如下图所示。在first boot device中选择USB。
有的是电脑现实的是Removable Dev 都一样 翻译过来就是可移动介质 也可以直接指U盘。 设置好后按键盘上的【F10】键保存设置。然后电脑会 自动重启 (保存U盘一直插在电脑主机上),这时候电脑会自动通过U盘的引导进入到PE系统中,如下图所示。
在安装系统之前建议把C盘格式化一下 这样比较干净纯净,安装起来也不容易出错,点击开PE系统桌面的【分区工具diskman】,用这个工具直接格式化C盘( 这样的优点是比较快,比如50G的C盘如果直接在我的电脑中格式化 有时候需要十几分钟,但是用这个工具瞬间就能格式化完成。)如下图所示(注意格式化的是C盘,不要点击错的。) 等格式化完成 然后弹出确定窗口 关闭Diskman软件。然后找到你下载好的win8.1原版iso镜像文件 ,右键点击【装载】选项(把镜像放到一个虚拟的光驱里),如下图所示。
这时候你会发现【我的电脑】中多出了一个2.89G的磁盘,如下图我的显示我电脑是G盘 三、安装部署win8.1安装 这时候就可以安装Win8.1系统了,点击桌面的【windows安装器】。 接下来选择【windows vista/2008/2008 R2/7】,然后【浏览】刚刚装载的win8.1虚拟光驱,找到虚拟光驱下的sources文件夹下面的install.wim文件。接着在【请选择映像名】中选择win8.1专业版,确定 然后点击【下一步】 在弹出的界面中先点击选中C盘,然后分别点击【将系统安装到这个分区上】【将次分区作为引导分区】,接下来点击【下一步】,在弹出的窗口中默认就行了 然后再点击【下一步】 这时候会列出你刚才的设置,安装系统来源 安装引导分区这些信息,如果一致了 是C盘了,这时候就可以点击【安装系统】选项了。然后就会弹出正在部署安装系统的对话框,一直到100% 的时候 会弹出一个窗口提示你部署安装完成,请重启电脑开始自动安装系统了。
这说明win8.1系统安装已经部署好了,点击确定 ,然后重启电脑,这时候注意一定要把U盘拔了(就是让电脑系统从硬盘启动)。重启电脑后,就开始真正开始安装win8.1系统了。 四、真正开始安装win8.1系统 接下等待几分钟 然后出现用户设置 如下图所示。起一个电脑系统的名字 可以用你的名字 (注意只能用字母和数字 不允许用汉字。
) 然后点击下一步。 然后直接点击【使用快捷设置】(推荐),如下图所示。 然后再弹出的对话框中让你登陆Microsoft账号 就是微软的live、outlook邮箱 这步没有必要填写 因为如果你没有联网着的 容易出错,所以直接不用填写 而是点击下面的【创建一个新账号】。
然后选择【不使用Microsoft账号登陆】,继续点击【下一步】, 这时候会让你创建一个本地账号,七个名字 也只能是英文和数字组合的,比如abc,runker等字母,然后点击完成就行了, 这时候电脑就安装完毕了,等再过几分钟,账号自动设置好 win8.1就安装好了 ,如下图所示 。 然后点击左下角的那张桌面图片 就进入win8.1的系统桌面了。
win8系统安装和快捷键使用
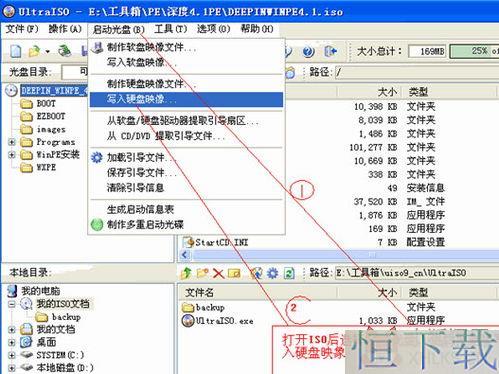
Win8系统如何恢复经典开始菜单 好消息是,现在有一种方法可能让Windows 8新开始体验恢复为经典开始菜单,也就是回归Windows 7的样式。 步骤如下: 1、运行“regedit” ,打开注册表编辑器。
2、依次展开HKEY_CURRENT_USERSoftwareMicrosoftWindowsCurrentVersionExplorer。
3、将右侧RPEnabled的值从1改为0。 这样传统的开始菜单就回来了,要恢复的话只需将RPEnabled的值改回1就行了。 不过需要注意的是,这种修改同时也就禁用了Metro UI界面。 u盘启动盘安装win8系统图文教程 大家都知道Win8系统的预览版已经出来好久了,相信许多爱折腾的友们早已经体验到Win8的乐趣了,有很多种方法安装Win8,今天就详细说说用U盘启动盘安装win8系统的步骤,好了闲话就不多说了,现在就开始吧。
这就是笔者自己体验的WIN8消费者预览版,大家是不是也想体验呢,那就果断下载一个WIN8消费者预览版的ISO文件,笔者教你如何制作u盘启动盘安装win8系统。 接下来就开始制作u盘启动盘来安装win8系统 第一步:下载完WIN8预览版系统后,大家还需要下载一个ULtraISO软件(百度平台搜下即可找到),之后再找一个8GB左右U盘,用ULtraISO来做系统系统盘。 第二步:打开UltraISO,在光盘目录项,点击文件打来win8系统ISO文件,在本地目录项点击大家准备好的U盘,之后点击启动项中的写入硬盘影像,如上图所示。
第三步:经过数分钟时间,u盘启动盘就制作成功了,接下来就可以着手安装win8系统了。 第四步:就是在电脑上插好U盘,设置电脑从u盘启动,然后按F10保存,保存后电脑会重新启动。 第五步:电脑自动重启后,首先进入的页面就是上图所示,大家可以再次选择常用语言。
第六步:点击下一步后进入如上图所示界面,也就是预览版全新Beta鱼开机动画 第七步:过了预览版全新Beta鱼开机动画之后,就到了安装步骤了。 第八步:现在已经进入密钥阶段,可以输入密钥-DNJXJ-7XBW8-2378T-X22TX-BKG7J进行下一步安装。 第九步:输入密钥后顺利进入下一步,现在可以继续正常安装了。
第十步:选择自定义安装即可 第十一步:选择安装系统到那个盘里,一般都选择C盘,要为win8系统预留至少50GB的容量。 第十二步:设置好C盘后,继续安装。 第十三步:在安装程序完成后,电脑会自动重启,记住要再次设置回硬盘启动,电脑启动后会显示上图画面,设置电脑名称。 第十四步:在这里可以选择快速设置,可以根据自己需要进行设置,笔者自己就选择了自定义。
第十五步:提问是否共享,大家可以随意,不过笔者建议选否。 第十六步:一些关于更新方面的设置,可自由设置。 第十七步:这里可以直接点击下一步。 第十八步:输入一个邮箱地址,继续下一步。
第十九步:设置微软账户,大家可以随意填写。 第二十步:这一步需要输入验证字符,输入成功后进行下一步。 第二十一步:一切都准备就绪了,马上就要登陆WIN8系统了,自己先激动一下。 如上为win8系统界面,看着还挺不错的吧。
好了,就不多说了,大家快尝试一下,然后开始安装尝鲜吧。 怎么用u盘装win8系统,u盘装win8系统详细步骤 其实,Win8安装教程跟Win7安装教程几乎一样,因此安装Win8的方法多达10多种也不足为其!笔者在此介绍成功率最高的那一种方法——用U盘进入WinPE来安装Win8(用U盘装Win8)! 笔者介绍的Win8安装教程可能不是最简单的,但绝对是最通用的,可以应用在任何可以安装Win8的电脑上,包括新买的笔记本,包括已经安装好其他系统的电脑!反正,只要你的电脑支持U盘启动,就能用这种方法来安装Win8!在笔者看来,这三步走的Win8安装方法成功率就算没有100%也有 99.999%。闲话少说,请大家直接看详尽的Win8安装图文教程吧! Win8安装教程步骤分解 Win8安装教程第一步:制作支持WinPE启动的U盘 Win8安装教程第二步:提取Win8镜像文件中的install.wim到D盘里 Win8安装教程第三步:使用Win$Man来安装Win8 如果还有第四步,剩下的`就是重启电脑等待系统安装完成! 虽然笔者说只有3步,但可能对于初学者来说,这三步每一步都包含不少的小步骤,笔者基本上在每一步都用单反相机拍下了图片,初学者可以根据图片来一步一步操作!其实,所谓的小步骤,实际上就是点击“下一步”,毫无技术含量可言。
无论Win8安装教程多么简单,要想成功安装Win8,首先还得把Win8简体中文版的镜像文件先下载回来吧?如果你还没下载,请点击PConline下载中心提供的Win8官方简体中文版下载分流地址! Win8安装教程第一步:制作支持WinPE启动的U盘 既然是用U盘来安装Win8系统,那就得先让你的U盘变成支持WinPE启动的超级U盘。笔者推荐两个最常用的WinPE软件,其中通用PE工具箱安装方式多样化,而天意U盘维护系统(天意PE)可以一键制作WinPE启动U盘。本次安装Win8,笔者使用的通用PE工具箱3.0正式版。
不懂的朋友可以跟着笔者的Win8安装教程走。 无论你使用的是哪一个PE工具箱,请把U盘插入电脑之后,再在Windows系统下运行这两个WinPE软件中的一个。安装方法其实非常简单,跟着安装提示走即可! 通用PE安装界面截图 天意U盘维护系统支持一键制作WinPE启动U盘 如何启动U盘进入PE的步骤笔者不再详细说明,请不懂的朋友参考笔者写的如果用U盘安装Win7的文章,安装原理和方法几乎一模一样。 成功进入通用PE工具箱的主界面 Win8安装教程第二步要做的就是提取Win8镜像文件中的install.Wim到D盘里。
Win8安装教程第二步:提取Win8镜像文件中的install.wim到D盘里 将Windows 8消费者预览版的镜像文件中的install.wim复制到D盘中的方法有多种,其中一种是直接用WinRAR等解压工具把Win8镜像文件(ISO格式)解压到D盘里,然后在解压出来的SOURCES文件夹里面把install.wim复制到D盘根目录下(其实这一步纯属多余,但笔者习惯了这种繁琐却万无一失同时方便自己的安装方式)。 下面介绍的提取install.wim方法是是虚拟光驱加载镜像文件法,也就是说在通用PE3.0里用VDM虚拟光驱加载Win8镜像之后,然后再在虚拟盘符里找到install.wim这个文件。 打开VDM虚拟光驱之后,选择装载,然后选中U盘的Win8镜像文件即可。
加载Win8镜像文件 找到install.wim文件之后,然后复制到D盘根目录下。 找到install.wim文件并复制 粘贴 确保复制的install.wim文件有2.08G(32位版本) 笔者注:笔者试过直接加载Win8镜像文件到虚拟光驱后,直接用Win$Man来安装,结果安装过程中出错,所以才把install.wim保存在D盘里,确保安装过程万无一失。 第二步算是比较简单的,当你完成整个Win8安装过程之后,你会发现,第三步才是最简单的。 Win8安装教程第三步:用Win$Man装Win8 Win$Man是一个Windows系统安装工具,支持安装仍在使用的所有版本的Windows系统。
因此用Win$Man来安装Win8是最好的工具之一! 打开Win$Man之后,选择D盘上的install.wim之后,选择Windows 8 Customer Preview这个版本(只有一个版本可选)。 选择D盘上的install.wim 如果C盘上还没格式化或者有多余的文件(一个文件都不行),Win$Man会提醒用户进行格式化。 提醒用户格式化C盘 选择“是” 确定之后就是正式格式化了 格式化完毕之后,请选择将系统安装到C盘,引导分区也是C盘。
双C看不见的Win8安装进程就这样默默开始!100%之后,Win$Man会提醒用户重启电脑!重启之前记得拔下U盘,到此,Win8安装可谓完成了99%,剩下能做的只剩下等待,等待电脑重启,等待Win8自动安装了。为了还原Win8自动安装的全过程,笔者可是用单反拍了很多照片,请大家慢慢细看整个Win8安装过程会出现什么东西?重新启动电脑,笔记本就进入Windows 8自动安装模式;首先出现在用户面前是一�。